|
| |
| |
|
| • WERBUNG |

|
|
| •
HOW-TOs - Windows XP |
Installation |

| »
Schritt 1: Bei der Partitionierung fängt alles an. |
In den folgenden Schritten, erkläre ich Ihnen meine ganz persönliche Installationsempfehlung – speziell für Windows XP.
Ein durchdachtes System, fängt schon bei der Aufteilung der Festplattenkapazität an.
Zuerst sollten
Sie wissen, dass EINE
500 GB Partition (Bezug nehmend auf die Gesamtgröße der Festplatte) wenig Sinn macht. Sollte es zu einem schwerwiegendem Problem kommen, bei dem beispielsweise nur noch eine Neuinstallation hilfreich erscheint, müssten erst einmal
(z.B. Private Bilder, Dokumente, Präsentationen, Tabellen) die Daten gesichert werden, was zu
einem Spießrutenlauf werden kann, wenn z.B. das Betriebssystem dauernd abstürzt. Eine empfehlenswerte Aufteilung besteht
(je nach Plattenkapazität/Anforderung – mein Beispiel 500 GB) ungefähr bei:
| C: | Betriebssystem, Programme, Auslagerungsdatei (virtueller Arbeitsspeicher), Spiele: 150 GB – 250 GB |
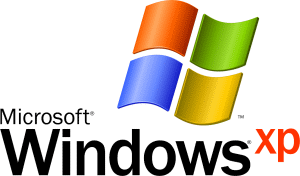
|
| D: | Rest: z.B. Texte, Bilder, Musik, Treiber, Updates, Service-Packs, Images: 250 GB – 350 GB |
Wie schon erwähnt, nur ein einfaches Beispiel, welches von den individuellen Anforderungen eines jeden Users abhängt. Beispielsweise könnte man noch eine Partition E: erstellen und darauf Windows 7 aufspielen. Dank
Bootmanager wird man beim Systemstart gefragt, welches Betriebssystem geladen werden soll.
Vergessen Sie auch nicht, von Zeit zu Zeit, Sicherheitskopien (CD/DVD) ihrer Daten anzulegen oder gleich auf eine externe
Festplatte zu setzen. |
|
|
| »
Schritt 2: Installation des Betriebssystems + aktuelle Treiber + aktivieren |
2.1 Besonderheit bei S-ATA Festplatten
Wenn Sie ihr Betriebssystem auf eine S-ATA Festplatte aufspielen möchten, müssen Sie vorher die S-ATA Treiber auf eine Diskette kopieren.
Normalerweise sind die Treiber entweder bereits auf Diskette mitgeliefert worden
oder Sie finden sie bei den Chipsatztreibern ihres Mainboard Herstellers.
2.2 Installieren Sie wie gewohnt Ihr Betriebssystem
-
Microsoft Windows XP Home Edition oder
Professional (Bei S-ATA Festplatten, bereits kurz nach dem Start der Windows
Installation, F6 drücken. In der unteren Verlaufsanzeige, werden
Sie auch nochmals kurz darauf aufmerksam gemacht.)
Ein Tipp: Sofort
nach der Installation (beim ersten vollständigen Systemstart), die Größe des
virtuellen Speichers festlegen (in erster Linie interessant für Nutzer mit relativ wenig Arbeitsspeicher).
2.3 Das offizielle Service Pack
- Falls noch nicht in XP integriert - das
Service Pack
3 von Microsoft bzw. zumindest
Service Pack 2 (falls es zu Problemen beim SP3 kommt).
2.4 Aktuelle Updates
- Versorgen Sie ihr Windows mit den neuesten Patches. Entweder über die Windows eigene
Update Funktion, die Microsoft
Update Seite oder als Alternativen bieten sich das Programm WSUS Offline Update (ehemals c't
Offline Update) oder das WinFuture Update Pack an.
2.5 Aktuelle Treiber
> Mainboard (Chipsatz,
Onboard Komponenten wie LAN, Sound etc. )
> Grafikkarte (ATI, Nvidia, …)
> Soundkarte (falls keine Onboard Lösung
vorhanden oder genutzt werden soll)
> Eingabegeräte wie Maus, Tastatur, Gamepad,
Joystick, etc.
> Peripherie z.B. Drucker, Scanner etc.
2.6 Die 3D Schnittstelle
- Die aktuelle
DirectX Version
2.7
Windows aktivieren
Nachdem alles notwendige installiert wurde und das System einwandfrei arbeitet
(am besten ein paar Tage Zeit nehmen zum testen), sollte man
Windows
aktivieren. Grundsätzlich hat man 30 Tage Zeit dazu. |
|
|
| »
Schritt 3: Schnüffelkomponenten ausschalten und das System optimieren |
3.1 Sicherheit
Für alle (über-) vorsichtigen Menschen:
Wie viele zu glauben Wissen, bzw. vermuten, hat Microsoft einige "Phone
Home bzw. "Call Home" Komponenten eingebaut, um dem von vornherein Einhalt zu gebieten, benutzen
Sie am besten XP Antispy.
Interessant sind auch die
Tipps von Stiftung Warentest und die
Testergebnisse zum Thema Internetsicherheit.
3.2 Auslagerungsdatei richtig einstellen
Für
dieses oft diskutierte Thema empfehle ich, einen Blick in den Artikel von
PC-Experience.de
zu werfen.
3.3 Zeit zum reinigen
Um das frisch aufgesetzte System von unnötigen Ballast zu befreien, empfehle ich das Freeware-Programm
CCleaner. Es befreit in
erster Linie von überflüssigen Dateien und räumt die Registy auf.
|
|
|
| »
Schritt 4: Sinnvolle Software - Freeware Basis |
4.1 Antivirus Programm
Unter den kostenlosen Anti-Viren Scannern haben sich unter anderem AntiVir Personal Edition
Classic und avast! 4 Home Edition
bewährt. Einen kleinen Vergleich, finden Sie hier.
Von
Stiftung Warentest gibt es einige Tipps zum Thema Internetsicherheit, die
sich jeder zu Gemüte führen sollte, der seinen PC absichern möchte.
4.2 Software-Firewall (falls keine Hardware-Firewall
[Router] zur Verfügung steht)
Auch wenn Software-Firewalls einen umstrittenen Ruf genießen, da es sich wie der Name schon sagt um
Software handelt, sollte zumindest die Windows eigene Firewall aktiviert sein. Das
Bundesamt für Sicherheit in der Informationstechnik (BSI) empfiehlt Anwendern unbedingt aktuelle Viren- und Spywarescanner
zu installieren.
4.3 Spyware & Co.
Um den Rechner sauber zu halten, empfiehlt es sich, mit entsprechender Software gegen unwillkommene Eindringlinge zur Wehr zu setzen. Ich empfehle in diesem Zusammenhang
Ad-Aware.
4.4 Alternative zu MS-Office
Sie suchen nach einer kostenlosen Alternative für das kostenpflichtige Microsoft Office? Die freie Office-Version
Open Office besteht aus einer Textverarbeitung, Tabellenkalkulation, Präsentations-Software
und einem Zeichen-Programm und läuft unter Windows und Linux. Das Programm ist mit Microsofts Office-Formaten kompatibel.
4.5 Zeit um die Festplatte aufzuräumen
Ein häufig unterschätztes Thema ist die
Defragmentierung. Dabei werden Ordner und Dateien neu angeordnet und dadurch die Festplatte (Schreib- Lese-Zugriffe) beschleunigt.
Haben Sie alles installiert, optimiert, konfiguriert was Sie benötigen, ist es ratsam Ordnung auf die Festplatte zu bringen. Um dies zu tun bieten sich zahlreiche
kostenlose als auch kostenpflichtige Programme an.
Ich persönlich habe recht gute Erfahrungen mit der Freeware
Disk Defrag von Auslogics
gemacht.
Natürlich gibt es noch viel mehr Optionen, Einstellungen, Software-Alternativen, aber das würde wohl den Umfang meiner privaten Homepage sprengen.
;-) |
|
|
|
| |
Copyright © 2000 - 2025 NIKE-X.DE |
|